第2章 仮想環境
Ubuntuを用いて行っていく。
仮想環境の作成
まず、仮想環境を構築する前にパッケージマネージャーのアップデートを行う。
![]()
![]()
これで、アップデートができた。
次に、仮想環境を作成する。
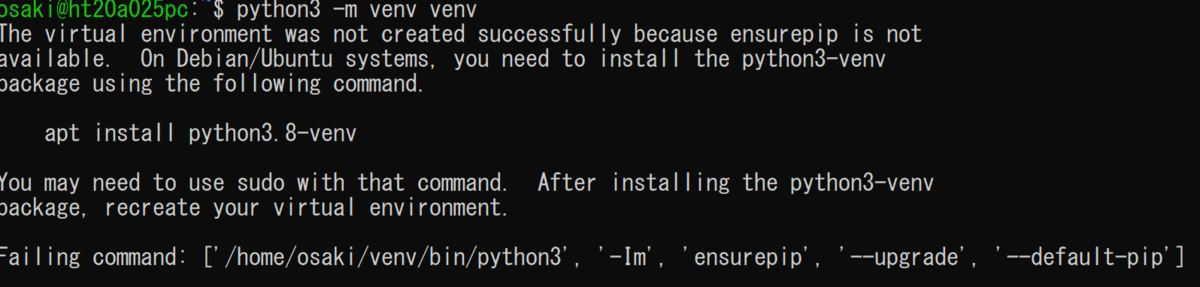
後ろの「venv」の方が仮想環境の名前である。上のコマンドを実行すると、エラーが出てくる。パッケージをインストールしろといわれているのでエラーに書かれている内容を入力する。
![]()
インストールが完了したら改めて仮想環境を作成するコマンドを入力する。
![]()
実行が完了したら、現在のディレクトリ内のファイルを確認する。

「venv」があるのが分かる。
仮想環境の立ち上げ

「source」のコマンドで実行すると、左に「(venv)」が追加されているのが分かる。
これで立ち上が完了です。
コードの整形
コードフォーマッターのインストールをする。
![]()
「black」というのがコードフォーマッターです。
コードを整えるにはディレクトリ名を指定し、その中のファイルのコードを整えます。
![]()
第2章 Djangoの環境構築
参考にした本:Djangoのツボとコツが絶対にわかる本[第2版]
ここでは、Djangoを使うためのWSLのインストールを行う。そのうえでPythonのインストールも行う。
WSL,Linuxのインストール
まず、Djangoを使うためにWSLをインストールする。
Windows Power Shellを管理者として実行で開き、「wsl」と入力しすでにWSLがインストールされているか確認する。

「/mnt/c/WINDOWS/system32」となっていればインストールされている。
既にインストールされていたのでインストールの手順を省く。
また、Linuxのインストールもすでにされていたので省く。
仮想マシンとWSLの有効化
まず、コントロールパネルを開き「プログラム」をクリックします。

次に、「Windowsの機能の有効化または無効化」をクリックします。

つぎに、「仮想マシン プラットフォーム」、「Linux用Windowsサブシステム」の欄のチェックボックスをオンにします。
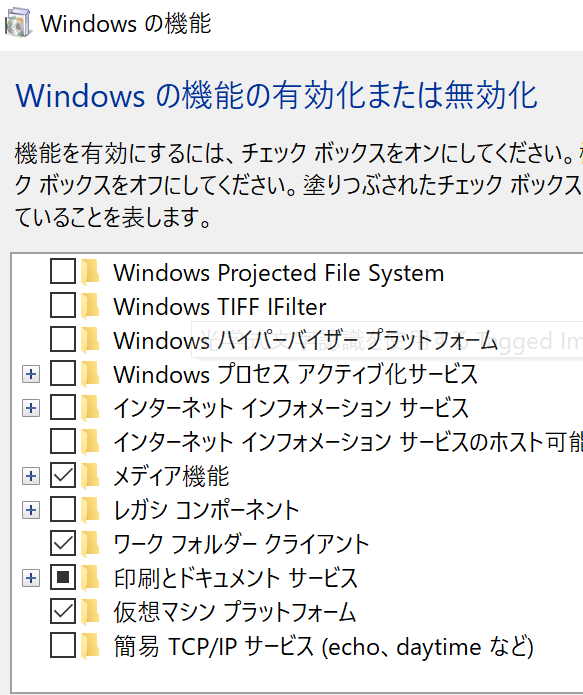
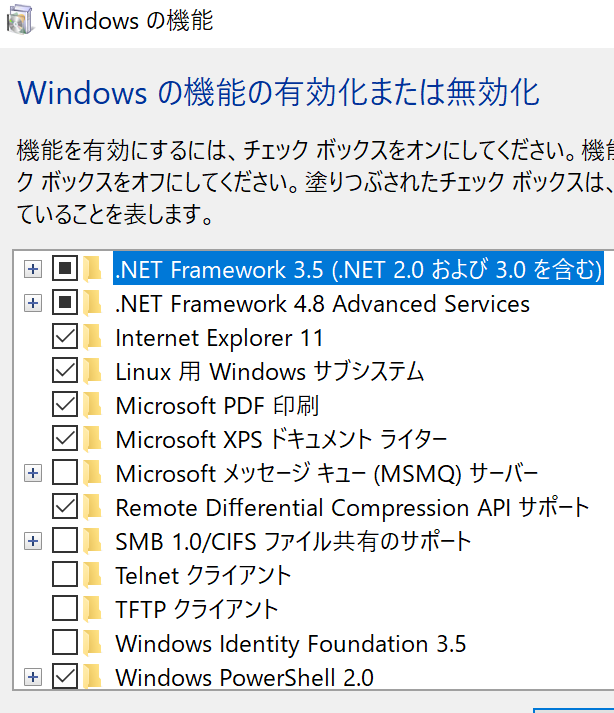
![]()
このように、PowerShellで入力するとバージョン2のWSLを有効化します。よって、仮想マシンとWSLを有効化できました。
UbuntuとVScode
VScode上でUbuntuを操作できるようにするためこの二つをインストールする必要があるが、既にインストールされているため省く。
インストールができたらVScode内で拡張機能の「Remote - WSL」をインストールする。
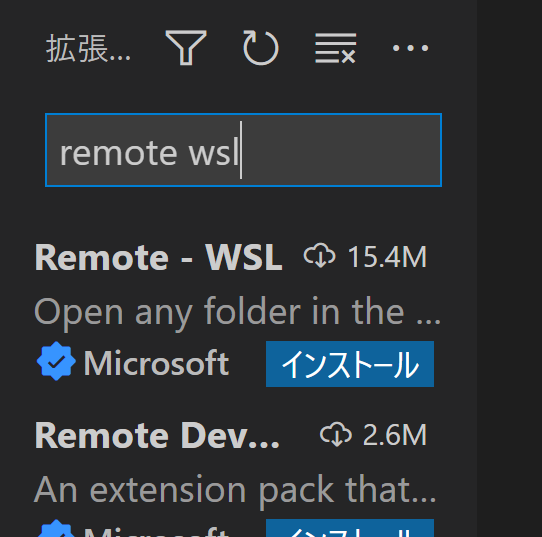
インストールできたら一度閉じ、再度開く。そうしたら左下に「><」のマークが出る。
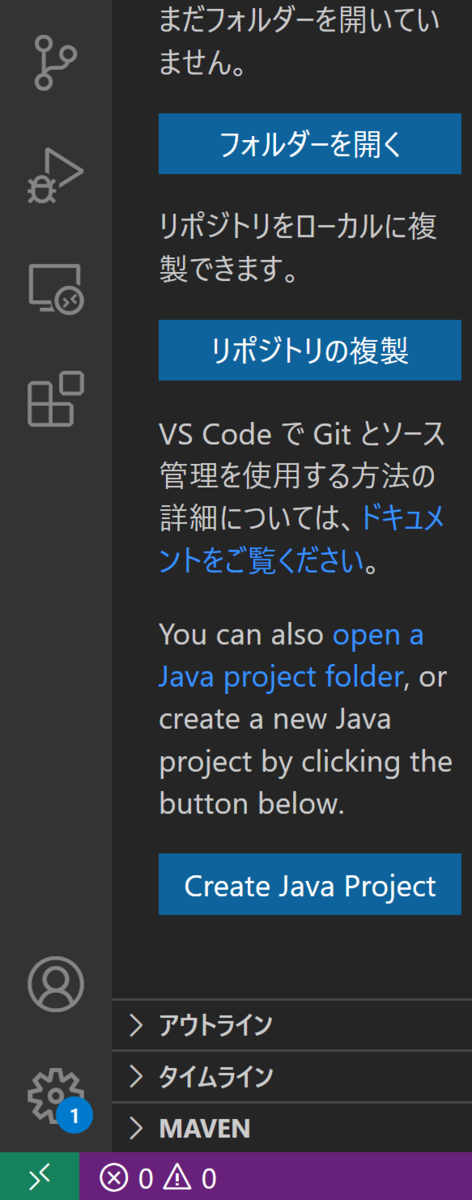
ここをクリックし、「ディストリビューションを使用した...」のところをクリックし、インストールしたUbuntuをクリックする。これができたら左下の表示が変わればUbuntuとの接続が完了する。

次に新しいターミナルを開くと操作ができるようになる。UbuntuではPythonが既にインストールされているのでそのことを確認する。

次に進めていくためにコード一覧に移動する。
![]()
移動しこの画面が出たらできた。この画面で進める。
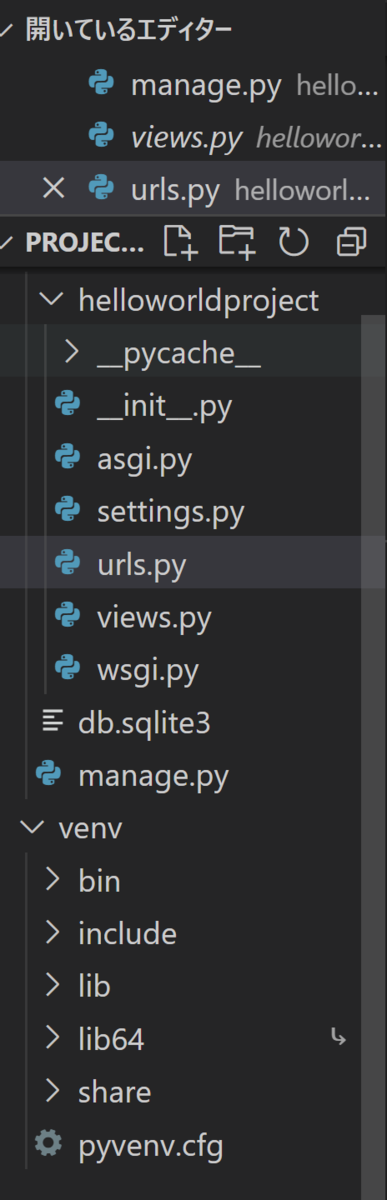
これで環境構築ができた。
Chapter11 Lambda ハンズオン
ここではLambdaのハンズオンを使ってみる
まず、
Chapter1 awsのインストール
WSLのインストール
PowerShellを起動。
⇩
「dism.exe /online /enable-featuer /featurename:Microsoft-Windows-Subsystem-Linux /all /norestart」
を実行し"The operation completed successfully"と出力されるのを確認。
⇩
管理者権限でPowerShellを起動。
⇩
「dism.exe /online /enable-featuer /featurename:VirtualMachinePlatform /all /norestart」
を実行し"The operation completed successfully"と出力されるのを確認。
⇩
コンピューターを再起動。
⇩
「https://wslstorestorage.blob.core.windows.net/wslblob/wel_update_x64.msi」
をダウンロードし、ダイアログに沿ってインストール。
⇩
PowerShellを開き「wsl --set-default-version 2」を実行。
⇩
Microsoft storeで"Ubuntu 20.04.4 LTS"をインストール。プロンプトに従いユーザー名パスワードを設定する。
※動作確認
Ubuntuを立ち上げls、topなどを入力し動作確認。
AWS CLIのインストール
「$ curl "https://awscli.amazonaws.com/awscli-exe-linux-x86_64.zip" -o "awscliv2.zip"」
⇩
unzipがなかったので「$ sudo apt-get install unzip」でunzipをインストール。
⇩
「$ unzip awscliv2.zip」で解凍。
⇩
「$ sudo ./aws/install」でインストール。
⇩
「$ aws --version」でバージョンを確認。
⇩
「$ aws configure」で初期設定。
⇩
シークレットキーを入力し、
"Default region name"を「ap-northeast-1」
"Default output format"を「json」と入力した。
⇩
「$ cat ~/.aws/credentials」
「$ cat ~/.aws/config」と入力し、この二つのファイルが作成されているか確認。
Chapter9 API
APIとは、あるソフトウェア、アプリケーションが、外部のソフトウェアに対してコマンドやデータをやり取りするもの。ウェブサービスではコマンド一覧みたいなもの。
REST API
メソッド
- GET : 要素を取得
- POST : 新しい要素を作成
- PUT : 既存の要素と新しい要素とで置き換え
- PATCH : 既存の一部を更新
- DELETE : 要素の削除
APIでのTwitterの例
- Get statuses/home_timeline : タイムラインのツイート一覧を所得
- Get statuses/show/:id : :idで指定されたツイートの詳細情報を取得
- Get search : ツイートの検索を実行
- POST statuses/update : 新しいツイートを投稿
- POST media/upload : 画像をアップロード
- POST statuses/destloy/:id : :idで指定されたツイートを削除
- POST statuses/retweet/:id : :idで指定されたツイートをリツイート
- POST statuses/unretweet/:id : :idで指定されたツイートのリツイートを取り消し
- POST favorites/create : 選択したツイートをいいね
- POST favorites/destroy : いいねを取り消す
Chapter6 Docker
Dockerのインストール
「$ curl -fsSL https://get.docker.com -o get-docker.sh」
「$ sudo sh get-docker.sh」
と入力しインストール。
⇩
Dockerグループが作られていたのでユーザをDockerグループに追加。
「$ sudo usermod -aG docker osaki」
⇩
ログアウトとし、再度ログイン。
⇩
「$ docker run hello-world」と入力し、"sudo"なしで動いていれば成功。

Docker imageインストール
Ubuntuで「$ docker run -it tomomano/labc:latest」を入力し起動。
(ここでWSL CDKのインストールもできる)
⇩
"root@aws-handson"となっているのを確認。
⇩
「$ ls」を打つと"handson/"というディレクトリがあるのが分かる。
「$ cd handson」で各ディレクトリが分かる。
Chapter4 Pythonの依存ライブラリのインストール,SSH鍵を作成
Pythonのインストール
まず、Dockerを起動する

起動したら「handson/ec2-get-started」のディレクトリに移動する

移動できたのが確認出来たらvenvで新しい仮想環境を作成し、インストール

これが実行できればインストールは終わり
SSH鍵を作成
AWS CLIコマンドでHirakeGomaという名前の付いたカギを作成

regionを設定しろといわれたので設定する
![]()
これにより、"HirakeGoma"というファイルが作成された
次に、秘密鍵の移動を行う
![]()
秘密鍵が書き換えられたりしないように秘密鍵が書き換えられたり第三者に閲覧されないようにする
![]()
この400はファイルの所有ユーザーに限定して読み込みの操作が実行できるという意味